Adobe contacted me and asked me to review this application and contest (I must be doing something right!) I have not been influenced at all by Adobe, the following walkthrough and review are my own experiences and opinions.
Full walkthrough after the jump!
Adobe is featuring a contest with this app where you can win some sweet software. Each week has a different theme. Here are the details and dates for the contest straight from Adobe:
Week 1 (October 11): Rivalry Week – College is back in session and nothing is better than showing off your alma mater’s colors. Everyone thinks their University is the best and most fun. Well now here’s your chance to prove it. Show us by awesomizing your pictures full of school pride.
· Week 2 (October 18): Favorite College Memories – Remember that time when….I can’t believe that happened….That was the best party ever….Use captions to add new life to the best moments of your college experience to help bring back those great memories with a new style.
· Week 3 (October 25): Vintage College – Why are those movie posters from back in the day so cool? Find out by using the Photo Awesomizer to create a vintage photo of any college experience.
· Week 4 (November 1): Halloween Memories – Halloween just came and went and now is the perfect time to show off those costume pictures in a stylish and funny new way. You can help bring a new level of creativity and excitement to your recent pictures. Build on those Halloween photos to create the ultimate costume picture.
· Week 5 (November 8): How Nerdy Can You Look? – Upload a favorite picture of yourself and show us how NERDY you can look! Use any of the Adobe Awesomizer adjustment, stylize or add-on tools to re-design yourself into a SUPER NERD.
So since this weeks theme is Vintage College I'll show you how to use Photo Awesomizer to create a photo with an old school feel.
Step 1:
I chose to upload a picture of myself lookin fly from my webcam. You can also choose to use your profile picture from facebook or upload a photo from your hard drive.
Step 2:
Crank up that exposure to help give the photo a sun bleached look. As a photograph ages the chemicals in photo slowly absorb light which leads to fading.
Step 3:
Choose to desaturate the image to further make the photo look like it has been aged.
Step 4:
Choose the Hue/Tint option and select the far left preset to turn give your photo a sepia hue.
Step 5:
The Prefab options they have are pretty neat. I chose the "toy" setting for this photo. It makes your photo look like it was taken on old slide film. It also adds this neat blur in the corner that would be typical of slide film that wasn't properly developed.
Step 6:
You can also add some text in thought or speech bubbles. I didn't use this for my final result but I figured I'd show you.
Step 7:
There is a paint brush option if you want to draw on the photo. I tossed up that TFF tag. You can adjust brush size as well as hardness. Raise the feather slider so the brush doesn't have such a hard edge.
Step 8:
This was my final product. I'm pretty happy with it. Has that old school feel with that Fresh Future steeze. At this screen you can choose to upload the photo to it's own album on facebook and download it to your hard drive. It also gives you the option to submit the photo to the Adobe Photo Awesomizer contest.
Here's the photo on it's own. The size is a little small but it's good enough for a facebook default.
I really liked this app. There were somethings that were a little buggy, but this app is currently in Beta so it's understandable. The app is well designed (a given seeing as it comes from Adobe) and I would definitely recommend it to my friends. Go head over to Adobe's Student page and Awesomize your photos!






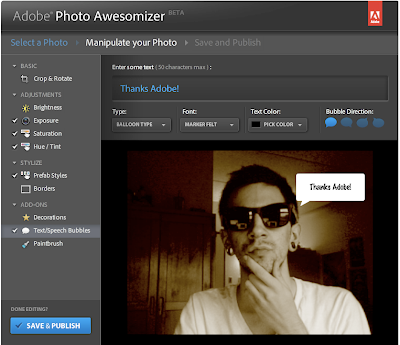



No comments:
Post a Comment